プレイステーション4用のジョイスティック作成
このページでは、自作したジョイスティック型コントローラーと、プレイステーション4用の有線コントローラーを接続する方法を紹介する。
Xboxコントローラー作成のページで説明した事に関しては、このページでは省略するので、先にこちらを見てもらいたい。
プレイステーション4用の有線コントローラーの改造

図1
ジョイスティックをPS4に接続するため、PS4用の有線コントローラーを加工する。Xboxの時は無線コントローラーではうまくいかなかったので、PS4も有線のものにした。無線コントローラーで可能かどうかは、今回は検証しない。
図1の、シンプルコントローラーという一番安価な製品を選択した。製品の詳細についてはこちらを参照。

図2
コントローラーを分解していこう。図2のように、裏面にネジがある。普通のプラスドライバーで外せば、ケースが開くようになっている。シールやラベルに隠れているネジは存在しない。

図3
ケースを開くと、内部に図3のような基板がある。こちらは表面だ。左右のアナログスティックのパーツは、今回はそのままにしよう。

図4
図4が基板の裏面。R2とL2のトリガースイッチがついている。Xboxの時はトリガーは除去したが、今回はこのままでいいだろう。
赤・白・緑・黒の4本のリードはUSBケーブルのものだが、これのシリコン固着の具合がすごくいい加減だった。この製品は、こういう部分や手作業でのハンダ付けなどの品質があまり良くないようだ。安いから仕方が無いところか。

図5
図5が○△□×ボタンの電極になる。黒い部分が電極である。複雑な形をしているが、ボタン1つあたりの電極は2つだけだ。この2つが電気的に繋がると、ボタンが押された扱いになる。
しかし電極の幅が狭いので、ハンダが乗るかどうかは微妙。Xboxは半円型の電極なので大丈夫だったが、これは厳しそうだ。
基板に白い文字で「A・B・X・Y」とあるが、これはXboxのボタン名と同じになっている。PC接続も可能なコントローラーなので、こうなっているのかもしれない。

図6
図6が十字キーの電極になる。こちらは半円型なので、ハンダが乗りそうだ。
アナログスティックから接続する方法も考えられるが(Xboxはアナログスティックにしていた)、今回はこちらからでいいだろう。

図7
図7は、PSボタン・OPTIONボタン・SHAREボタン・PADボタン・TURBOボタンの電極になる。この電極も幅が狭い。
基板に「HOME」と書いてあるのがPSボタンである。あとはボタンの位置から判断できるだろう。

図8
図8の①が、R1ボタンのプラス側電極になる。これはここに直接ハンダ付けすればいい。
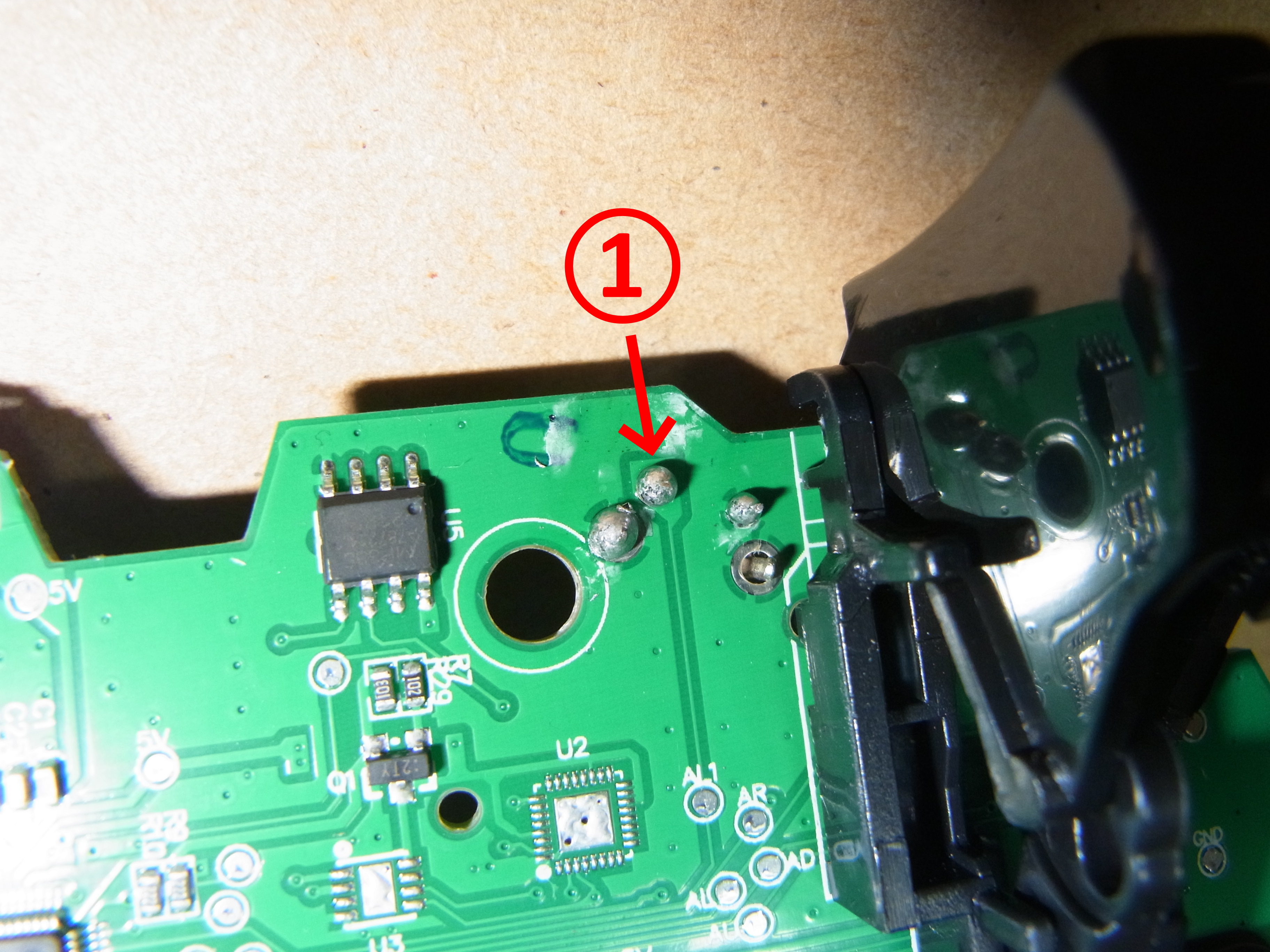
図9
図9の①が、L1ボタンのプラス側電極になる。これもここに直接ハンダ付けすればいい。

図10
図10の①と②が、R2トリガーの電極になる。これもここに直接ハンダ付けすればいいだろう。
①と②が接続することにより、トリガーが押し込まれた扱いになる。アナログスイッチとしては機能しないが、単純なON/OFFボタンとしては使える。
このコントローラーは、電位ゼロのグランドラインが共通化されているのだが、R2とL2は他のボタンとグランドラインが別になっているようだ。アナログスイッチだからかもしれない。

図11
図11の①と②が、L2トリガーの電極になる。R2と同じである。
R2とL2以外はグランドラインが共通なので、適当な端子から接続すればいい。アナログスティックは、今回は接続しないことにした。
さて、不安を感じていた○△×□ボタン等の幅の狭い電極だが、案の定ハンダが乗らなかった。Xboxの時と同じように紙ヤスリで電極を削ってみたが、銅部分が少なすぎてハンダ付けできないようだ。
別な方法は無いかと考えていたところ、基板の裏面にボタンのプラス側電極と導通している部分があるらしいことを発見した。

図12
図12は基板の裏面である。①の部分は、PSボタンのプラス電極に導通している。これはテスターで確認した。
この部分にはハンダが乗るので、ここからリード線を繋げばなんとかなりそうだ。他のボタンも、全てこのような部分が存在するようだ。
次の表は、基板の表示と、コントローラのどのボタンのプラス電極に導通しているかを示している。
| 基板の表示 | ボタン名 |
|---|---|
| A | ×ボタン |
| B | ○ボタン |
| X | □ボタン |
| Y | △ボタン |
| AR1 | R1ボタン |
| AL1 | L1ボタン |
| AR2 | R2トリガー |
| AL2 | L2トリガー |
| AU | 十字キー上 |
| AD | 十字キー下 |
| AR | 十字キー右 |
| AL | 十字キー左 |
| PS | PSボタン |
| TO | PADボタン |
| TU | TURBOボタン |
| OP | OPTIONボタン |
| SH | SHAREボタン |

図13
図13のようにリード線をハンダ付けしていこう。これは十字キーの上下左右の部分になる。
端子の間隔が狭いので、ハンダが接触してショートしないように注意。いい加減なハンダ付けだとすぐ外れてしまうので、ある程度の強度はあるようにしたい。

図14
R2トリガーは図14のようにリード線を接続し、もう1本は基板の「AR2」の表示がある端子に接続する。

図15
L2トリガーは図15のようにリード線を接続し、もう1本は基板の「AL2」の表示がある端子に接続する。R2と同じ要領になる。

図16
リード線接続の状態は図16のようになった。USBケーブルのリード線はすでに切れかかっていたので、ハンダ付けをやりなおして、接着剤で補強しておいた。
○ボタン(基板の表示で「B」)の端子が1つだけ変な位置にあり、図16で左端になっている。あとは大体分かりやすい位置だと思う。

図17
リード線を通す空間を確保するために、下ケースを加工する必要がある。
図17はニッパで下ケースの一部を破壊した状態。実際はもっと加工する必要があった。やりすぎるとケースが駄目になってしまうので、確認しながら少しずつ進めたい。
USBケーブルを固定する中心部分は残したほうがいいかもしれない。USBケーブルのリード線は細いので、なるべく負荷をかけたくないからだ。
上ケースも、必要に応じて加工する。

図18
基板をケースに収め、加工した下ケースの隙間からリード線を出す。
図18のように加工するといいかと思われる。上ケースも少し加工してある。R1・L1ボタンのパーツも外してしまおう。
上ケースと下ケースをかみ合わせる時に、リード線に負荷をかけないように注意。ある程度は仕方が無いが、強い力がかかるようだと断線やハンダ外れの原因になる。
上下のケースの間に隙間ができてしまう場合は、リード線の位置を変えるか、ケースをもう少し加工すべきだ。強引に押し込んだりしないように。

図19
1本だけのリード線が引っ張られることが無いように、リード線とUSBケーブルは結束バンドでまとめておくといい。
図19くらいにしておけば大丈夫だと思う。
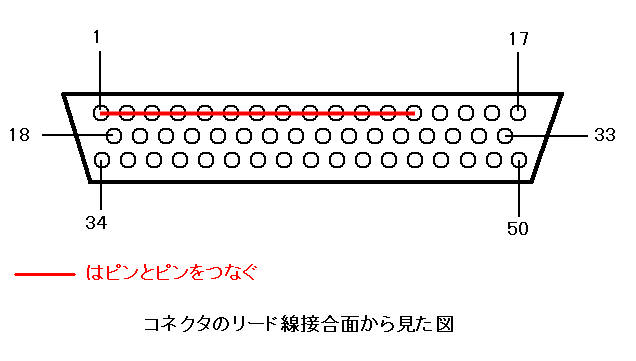
図20
次はコネクタにリード線を接続していく。
コネクタのリード線接合部側から見たピン番号が図20のものだ。Xboxの時と同じように、50ピンのメスコネクタを使用する。
1~13番ピンは全てグランドラインになるので、電子部品の足で全て接続することにした。
次の表は、リード線をハンダ付けした端子部分の基板の表示と、接続するピン番号を示している。
「基板表側のR2」は、図14でハンダ付けしたリード線、「基板表側のL2」は、図15でハンダ付けしたリード線である。
| 基板の表示 | ピン番号 |
|---|---|
| A | 44 |
| B | 45 |
| X | 41 |
| Y | 42 |
| AR1 | 43 |
| AL1 | 46 |
| AR2 | 14 |
| AL2 | 15 |
| 基板表側のR2 | 47 |
| 基板表側のL2 | 16 |
| AU | 34 |
| AD | 35 |
| AR | 36 |
| AL | 37 |
| PS | 38 |
| TO | 48 |
| TU | 49 |
| OP | 39 |
| SH | 40 |
| GND | 13 |

図21
1~13番ピンは全てグランドラインなので、13番のみリード線を接続して、あとは電子部品の足で繋げてしまうといい。
他のピンも全て接続していく。

図22
リード線を全て接続したら、熱伸縮チューブを縮小させて絶縁と強度を確保する。
図22は、1~17番ピン側。

図23
図23は、34~50番ピン側。

図23
コネクタとコントローラーの接続が完了すると、図24のようになった。
何箇所かは結束バンドでまとめたほうがいいが、あまりあちこち結束すると特定のリード線に負荷がかかることがあるので、フリーになる部分は残したほうがいいかもしれない。

図25
ジョイスティックに接続し、ボタンの配列は図25のようにしてある。
ボタンの数が足りないので「L2」「PAD」「TURBO」ボタンは接続していない。しかしリード線はコネクタに接続してあるので、後からこれらのボタンへ変更することは可能だ。
ボタンの電極に直接ハンダ付けができなかったので、今回は無理かとも思ったが、電極のプラス電位側に導通している部分があったことで救われた。
ハンダ付けがどうしてもできない場合は、電極に接着剤などでリード線を接続させる等の方法も考えられるが、しっかりとした導通が得られるかは不明だし、強度的にも不安はつきまとうだろう。やはりハンダ付けを可能にする方法を探るべきだと思う。
大分昔の話だが、プレイステーション2の純正コントローラーを分解してみたことがある。これは有線のものだ。このコントローラーの電極にハンダ付けするのはできそうになかった。PS4の純正の有線コントローラーが存在していたとしても、おそらくハンダ付けは無理な造りになっていると思われる。
往々にして、コントローラーが小さくなるほど内部の基板も小さくなるので、ハンダ付けが難しくなる。改造して使うのであれば、大きくて安い有線コントローラーが最適になる場合が多いだろう。製品によって内部の造りは様々だろうから、実際に開けてみないと分からないことだが。
今回はPS4のコントローラーだったが、NINTENDO Switch用の有線コントローラーも販売されているので、Switchへのジョイスティック接続も可能かもしれない。
これでXbox、PC、PS4へ接続可能なジョイスティックとなったわけだ。自分でカスタム可能な、多機種への接続ができるコントローラーを持てることは、ゲーム好きな人なら意義は大きいと思う。製作の手間が大変だけど。
今回の製作費用は2500円くらいだった。